
rsync通过服务同步
rsync通过服务方式进行同步
- 要编辑配置文件/etc/rsyncd.conf
- 启动服务rsync --daemon
- 格式:rsync -av test1/ 192.168.202.130::module/dir/
首先编辑配置文件vim /etc/rsyncd.conf,在最底部添加代码如下,保存退出
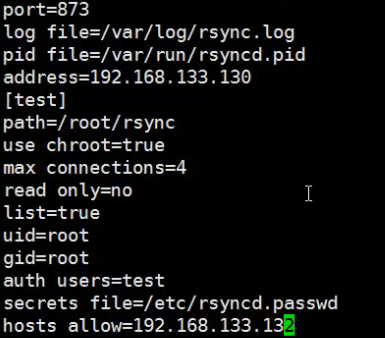
然后启动服务rsync --daemon,检查服务是否启动

检查监听的端口是否为873

编辑配置文件vim /etc/rsyncd.conf,修改其中的路径path=/tmp/rsync,保存退出
新建目录mkdir=/tmp/rsync,并设置权限为777

然后在另一个虚拟机上同步一个文件过去

出现错误,先检查网络连通性
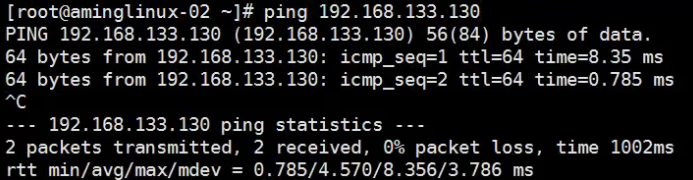
然后检查873端口通不通,安装yum install -y telent,再运行 telent 192.168.133.130 873,发现873端口不通
![]()

遇到873端口不通的情况下,先检查是不是iptables的问题# iptables -nvL
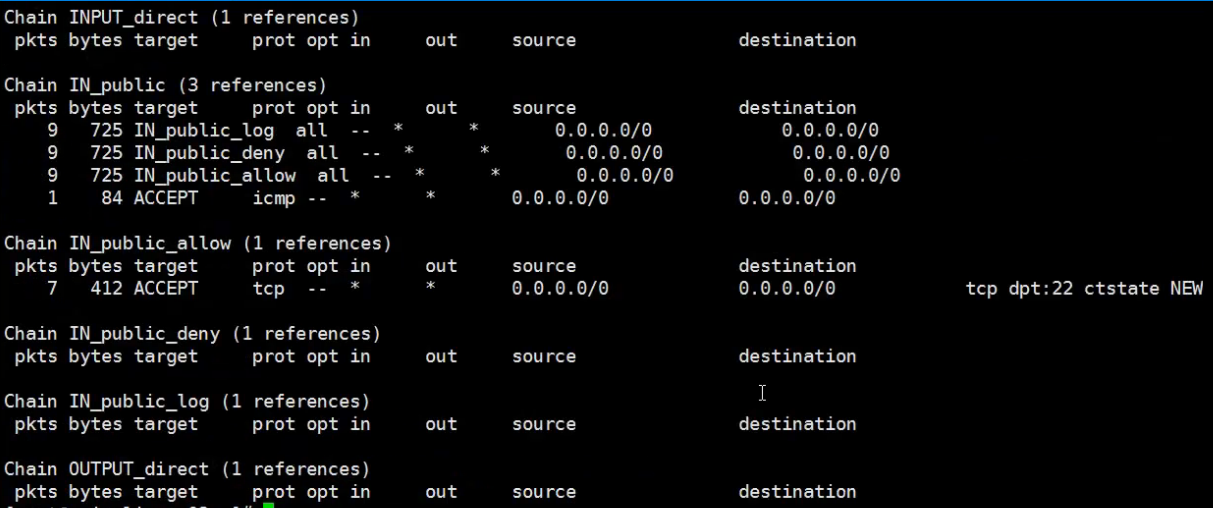
发现是iptables的问题,要停到firewalld 服务,同时虚拟机1也要停掉firewalld 服务
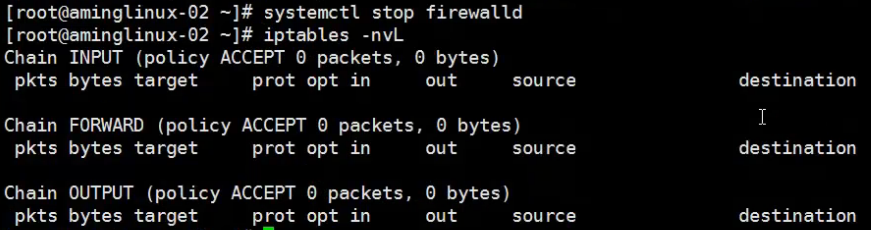
![]()
这时检查端口,就会显示通了,退出按ctrl+],输入quit就可以了
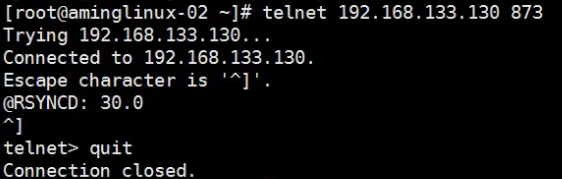
接着运行命令rsync -avP /tmp/aming.txt 192.168.133.130::test/aming-02.txt,提示输入密码

我们可以在虚拟机1中修改配置文件# vim /etc/rsyncd.conf,注释掉定义密码的两行

然后回到虚拟机2中,运行命令rsync -avP /tmp/aming.txt 192.168.133.130::test/aming-02.txt,就不需要输入密码了

在虚拟机1中查看文件
![]()
也可以从虚拟机2中拉文件到虚拟机1中

rsyncd.conf配置文件详解
port:指定在哪个端口启动rsyncd服务,默认是873端口。
log file:指定日志文件。
pid file:指定pid文件,这个文件的作用涉及服务的启动、停止等进程管理操作。
address:指定启动rsyncd服务的IP。假如你的机器有多个IP,就可以指定由其中一个启动rsyncd服务,如果不指定该参数,默认是在全部IP上启动。
[]:指定模块名,里面内容自定义。
path:指定数据存放的路径。
use chroot true|false:表示在传输文件前首先chroot到path参数所指定的目录下。这样做的原因是实现额外的安全防护,但缺点是需要以roots权限,并且不能备份指向外部的符号连接所指向的目录文件。默认情况下chroot值为true,如果你的数据当中有软连接文件,建议你设置成false。
max connections:指定最大的连接数,默认是0,即没有限制。
read only ture|false:如果为true,则不能上传到该模块指定的路径下。
list:表示当用户查询该服务器上的可用模块时,该模块是否被列出,设定为true则列出,false则隐藏。 uid/gid:指定传输文件时以哪个用户/组的身份传输。
auth users:指定传输时要使用的用户名。
secrets file:指定密码文件,该参数连同上面的参数如果不指定,则不使用密码验证。注意该密码文件的权限一定要是600。格式:用户名:密码
hosts allow:表示被允许连接该模块的主机,可以是IP或者网段,如果是多个,中间用空格隔开。
当设置了auth users和secrets file后,客户端连服务端也需要用用户名密码了,若想在命令行中带上密码,可以设定一个密码文件
rsync -avL test@192.168.133.130::test/test1/ /tmp/test8/ --password-file=/etc/pass
其中/etc/pass内容就是一个密码,权限要改为600
linux系统日志
linux系统日志
/var/log/messages 是系统总的日志
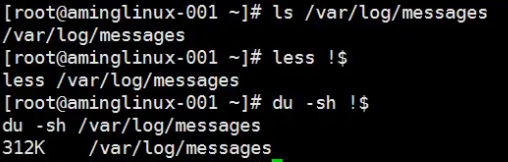
通过logrotate工具实现日志自动切割

查看logrotate配置文件,日志每周切割一次,保留4个,创建新的文件,使用日期作为后缀名,是否要压缩
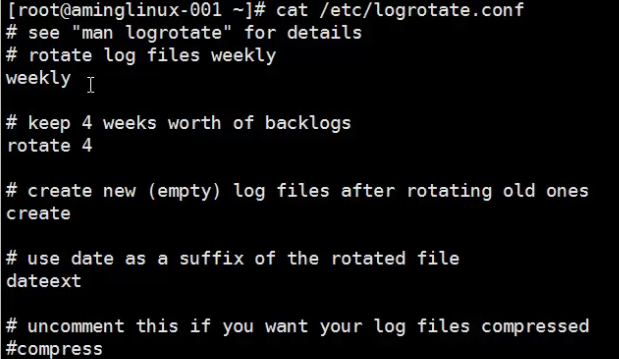
切割文件每月一次,指定权限,属主属组
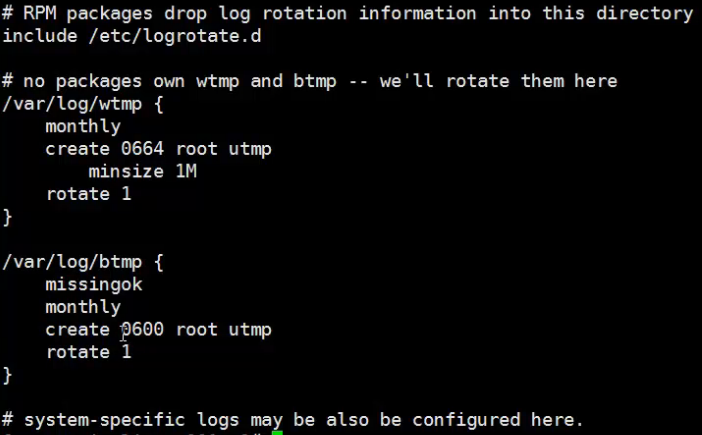
查看 /etc/logrotate.d/syslog 文件
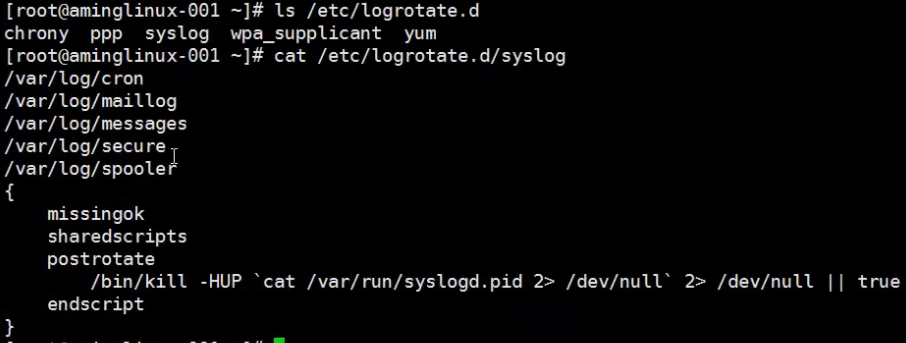
dmesg命令
dmesg命令会把系统硬件相关的日志列出来,保存在内存中
dmesg -c清空系统硬件相关的日志
/var/log/dmesg 系统启动日志,与dmesg命令无关
last命令
查看你正确的登录历史;调用的文件/var/log/wtmp,这是个二进制文件,只能用last查看
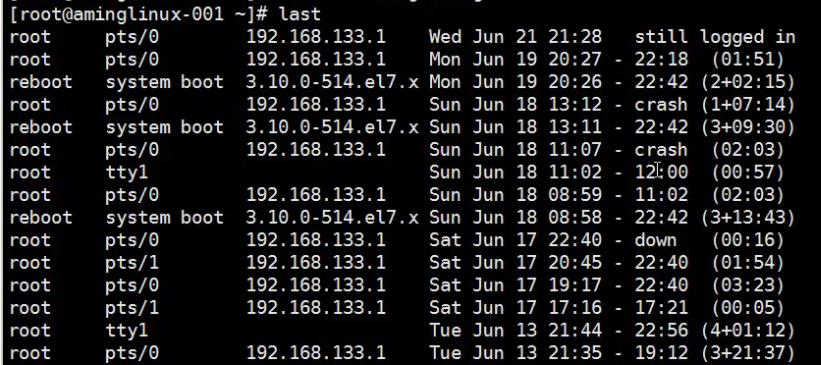
lastb命令
查看登陆失败的用户,对应的文件/var/log/btmp,也是二进制文件
安全日志
/var/log/secure,登录系统验证成功,就会记录一个日志,没有成功也会记录
screen工具
screen可以理解为一个虚拟的终端
场景:有时我们执行一条命令或者脚本,需要很长时间(几小时或几天),为了不让任务意外中断,有两种方法解决
- 将任务丢到后台,然后加一个日志输出,命令nohup command &,nohup后面接命令加上日志再加上&符号
- screen工具,将命令放到这个终端中执行,在退出远程终端前,将screen丢到后台去
首先安装screen命令,yum install -y screen,安装完成后输入screen命令回车,进入screen的窗口,其实就是一个虚拟终端;执行命令vmstat 1,然后先按ctrl+a,再按d键,screen就进入后台执行命令了。
然后输入screen -ls命令,查看任务
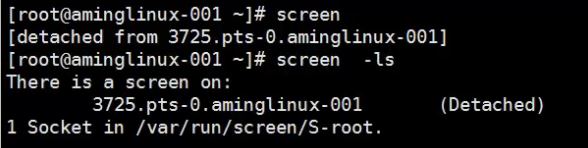
回到screen后台,输入screen -r (id号)
![]()
如果不需要screen后台,输入exit即可

screen可以允许多个终端后台同时运行
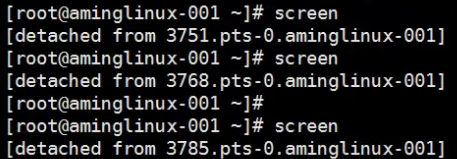
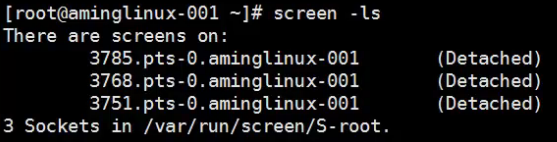
想进那个后台,就输入screen -r (对应的id号)
screen自定义名称
screen -S (自定义名称)
![]()
![]()
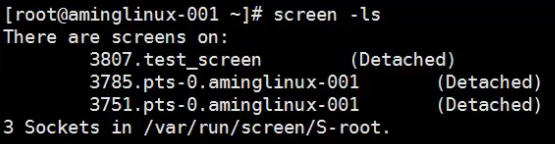
进入后台,也可以输入screen -r (自定义名称)
![]()